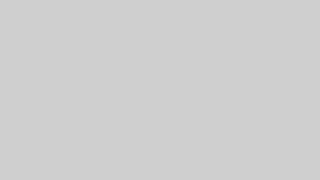この記事は、機能が少ないと思われがちな、Windowsの電卓アプリの様々な機能を紹介します。
基本的な使い方から高度な機能まで、科学計算やプログラミングに関連する計算、さらには通貨や単位の変換、日付計算の方法まで幅広くカバーしています。是非ご覧ください。
Windows の電卓の基本的な使い方
Windowsの電卓は、日常的な計算から複雑な数学的問題の解決まで幅広く活用できます。基本的な使い方をマスターすることで、より迅速かつ正確に計算を行うことができます。電卓アプリを開くには、スタートメニューから「電卓」を検索するか、キーボードの検索ボタンで「calc」と入力して起動します。標準的な加算、減算、乗算、除算の操作はもちろん、平方根の計算やパーセント計算も直感的なインターフェイスで簡単に行うことができます。
標準計算機能の活用方法
標準モードでは、日常生活でよく使う四則計算が簡単にできます。計算をする際には、直接数字を入力して演算子ボタン(+, -, *, /)をクリックするだけでOKです。複雑な計算をする際には、計算の順序を考慮して括弧を使うことも重要です。
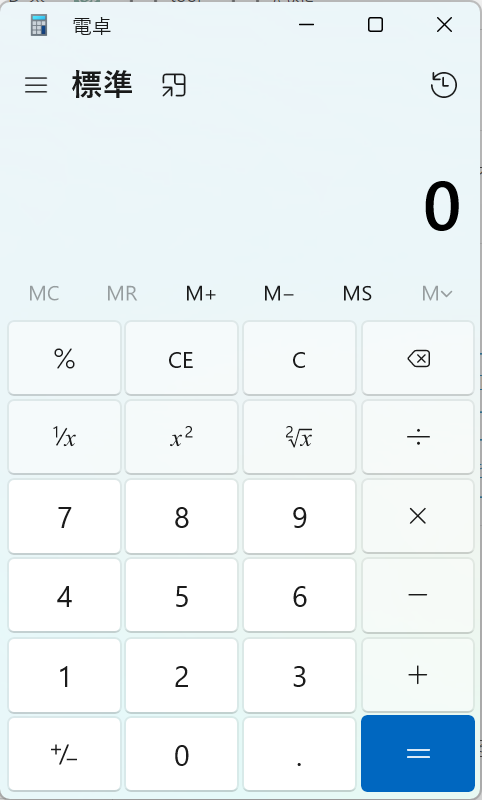
標準以外のモードについて
左上のメニューを開くと下のように各種電卓機能が使えます。
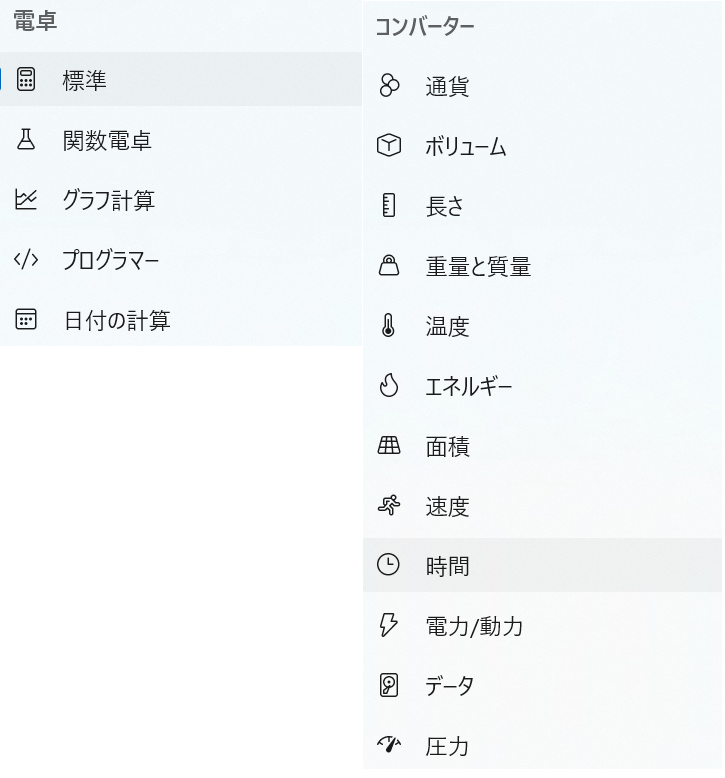
科学計算機能の使い方
科学計算機能を使用すると、指数計算、対数計算、三角関数の計算など、より高度な数学的演算が可能になります。モードの切り替えは、電卓の上部にあるメニューから選択することで行えます。このモードでは、さまざまな数学的関数がボタン一つで利用できるようになっており、高度な計算も容易に行うことができます。
プログラマーモードの利用方法
プログラマーモードでは、プログラミングに関連する計算、特に二進数、八進数、十六進数といった異なる数値システム間の変換が簡単に行えます。また、ビット単位の演算もサポートされており、ソフトウェア開発やデバッグ作業に役立ちます。このモードも、電卓のモード選択メニューからアクセス可能です。
Windows 電卓の高度な機能
変換機能の活用
Windows電卓の変換機能を使えば、通貨、距離、温度など、さまざまな単位の変換がすぐに行えます。例えば、料理のレシピでグラム単位の重さをオンスに変換する必要がある場合や、海外旅行の計画でキロメートルをマイルに換算したい時などに便利です。
通貨変換の方法
通貨変換は、最新の為替レートを基にして外貨を換算します。インターネットに接続されている場合、Windows電卓は自動的に最新のレートを取得し、正確な換算結果を提供します。ただし、オフラインの場合は最後に更新されたレートが適用されるため、最新の情報を得るためにはオンラインであることが望ましいです。
下の例では100ドルを日本円に変換した例です。
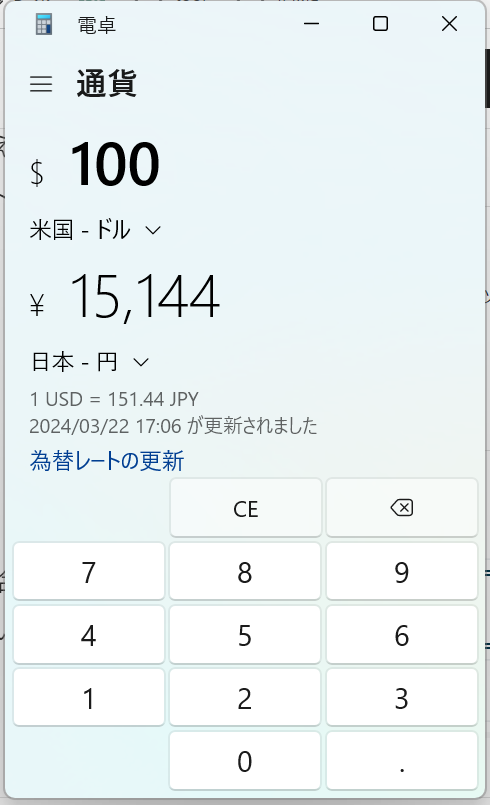
長さや重さの単位変換
長さ、重さ、体積などの物理単位を簡単に相互変換できます。これは、学校の宿題やプロジェクト、仕事での計測値の変換に特に便利です。変換したい単位の種類を選択し、数値を入力するだけで、求めている単位系に即座に変換されます。
日付計算の活用方法
日付計算機能を使うと、2つの異なる日付間の日数を計算したり、特定の日数を加算または減算して特定の日付を見つけることができます。この機能は、プロジェクトの期限管理、イベントの計画、重要な記念日や期限までのカウントダウンに特に有効です。
Windows 電卓のショートカットキーとコツ
効率的なショートカットキー
Windows電卓には、計算をより迅速に行うためのショートカットキーが多数存在します。
例えば、「Alt」+「1」で標準計算器に切り替え、「Alt」+「2」で科学計算器に切り替えることができます。このようなショートカットキーを覚えておくと、マウス操作を減らして作業効率を大幅に向上させることができます。
電卓アプリのカスタマイズ方法
Windows電卓は、ユーザーのニーズに合わせてカスタマイズ可能です。
例えば、常に最前面に表示させる設定を有効にすることで、他の作業をしながらでも計算が行えるようになります。
また、電卓のテーマを変更して、ダークモードやカラフルなテーマに設定することも可能です。
このような小さな調整を加えることで、日々の使用感が向上し、より個人に合ったツールとして電卓を使用できるようになります。